−Inhaltsverzeichnis
AstroPrint
Ansprechpartner
- AG Prototyping (ag-ordnung@hackerspace-bremen.de)
Allgemeines
Zu jedem 3D Drucker in der Kreativwerkstatt gehört ein Raspberry Pi, auf welchem ein Linux mit installierter AstroPrint Software läuft. Dieses bietet folgende Funktionalität:
- Drucken von vorher erstellten Gcode Dateien
- Slicen und anschließendes Drucken von STL Dateien
- Webbasierter Zugang von PCs und mobilen Geräten innerhalb des
- Direktes Slicen und Drucken von Dateien auf Thingiverse
- Steuern des 3D Druckers (Verfahren und Extrudieren)
Bedienung
Die AstroPrint Software kann in zwei Teile unterteilt werden. Die auf dem Raspberry Pi installierte Software wird als AstroPrint bezeichnet. Zudem gibt es noch eine Cloud Komponente, welche AstroPrint Cloud genannt wird und zum Slicen verwendet werden kann.
Anmeldung
Um sich mit AstroPrint beziehungsweise AstroPrint Cloud zu verbinden muss ein Password und eine Email-Adresse angegeben werden. Die Email-Adresse ist auf der entsprechenden Wiki Seite angegeben. Das Passwort ist das gleiche wie das Wlan-Passwort im Hackerspace.
Vorher erstellte Gcode Dateien drucken
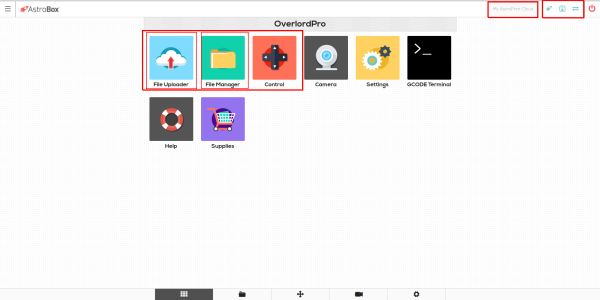 Wird die URL des Raspberry Pi aufgerufen, landet man auf dem Dashboard von AstroPrint. Es sollen nur die auf dem Bild rot markierten Felder genutzt werden.
Wird die URL des Raspberry Pi aufgerufen, landet man auf dem Dashboard von AstroPrint. Es sollen nur die auf dem Bild rot markierten Felder genutzt werden.
- File Uploader: Eine auf einem anderen PC erstellte Gcode Datei hochladen und drucken
- File Manager: Bereits hochgeladenen Gcode Dateien können erneut gedruckt werden
- Control: Verfahren und Extrudieren
Die Symbole in der oberen rechten Ecke zeigen folgendes an:
- Verbindung zu AstroPrint Cloud
- Verbindung zum Drucker
- Verbindung zum Drucker oder so
STL Dateien slicen und drucken
Um STL Dateien zu slicen muss die AstroPrint Cloud verwendet werden. Um dorthin zu gelangen kann auf den Knopf My AstroPrint Cloud gedrückt werden. Nach der Anmeldung gelangt man zum Dashboard von AstroPrint Cloud.
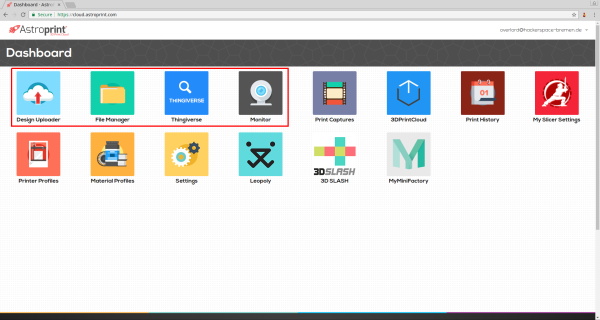
Dort sollen ebenfalls nur die rot markierten Schaltflächen genutzt werden:
- File Uploader: Eine STL Datei hochladen. Danach wird direkt der Slicer aufgerufen.
- File Manager: Bereits hochgeladene STL oder Gcode Dateien können erneut gesliced bzw. gedruckt werden
- Thingiverse: Browsen von Thingiverse und Dateien direkt slicen und drucken
- Monitor: Status des Druckers anschauen, wie Temperaturen und Fortschritt des Drucks. Zudem gibt es dort die Schalftfläche Launch <Druckername> mit der wieder zu AstroPrint gewechselt werden kann.
Wurde über den File Uploader oder File Manager in den Slicer gewechselt kommt folgende Ansicht:
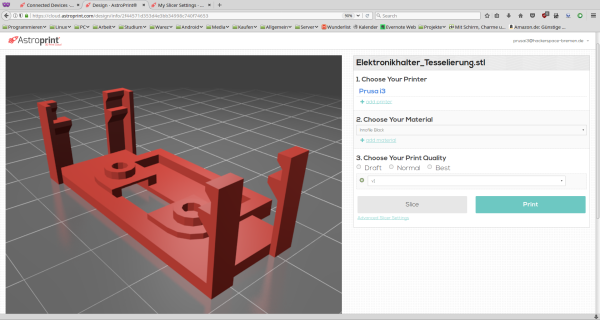
Dort kann das Material ausgewählt werden. Bei der Einstellung der Qualität sollte aus der Dropdown Liste eins der vorgefertigten Profile ausgewählt werden und nicht die vorgegeben Checkboxen (Draft, Normal, Best) ausgewählt werden. Unter dem Link Advanced Slicer Settings können die Einstellungen manuell verändert werden. Es gibt dort die Möglichkeit die Einstellungen zu speichern. Dies soll nicht gemacht werden. Falls es Änderungsvorschläge zu den Profilen gibt, sendet sie bitte an die Ag-Prototyping.
Weiterführende Links
- …
